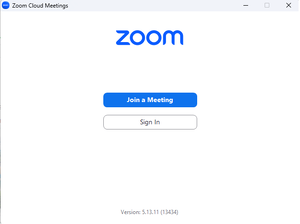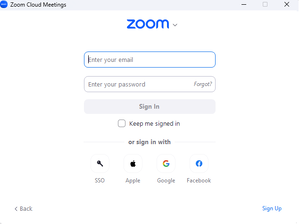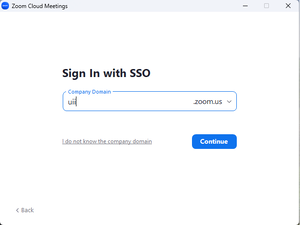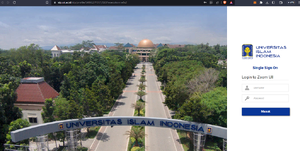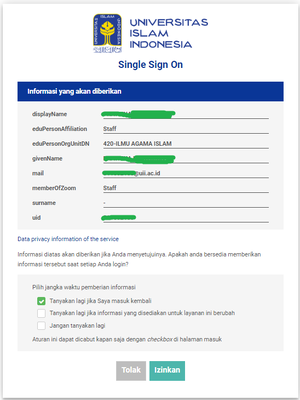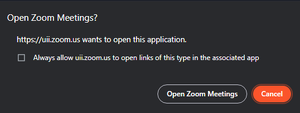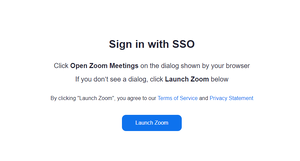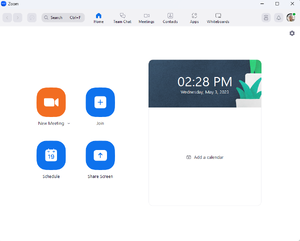Zoom/Login: Perbedaan antara revisi
Loncat ke navigasi
Loncat ke pencarian
(←Membuat halaman berisi 'Untuk login zoom di semua platform dapat dilakukan dengan cara yang sama, untuk gambaran contoh di gunakan platform Microsoft Windows. Tahapan login yaitu : # Jalankan aplikasinir|jmpl|300x300px # Klik tombol '''Sign in'''nir|jmpl|300x300px # Klik icon '''SSO'''nir|jmpl|300x300px # Isikan '''company domain''' dengan '''uii''' dan tekan ENTER, sehingga akan masuk ke halaman login SSO...') |
Tidak ada ringkasan suntingan |
||
| Baris 10: | Baris 10: | ||
# Klik '''Izinkan''' untuk melanjutkan dan akan muncul halaman baru dengan notifikasi sesuai dengan bahasa yang di setup di browser[[Berkas:Zoon-siap-buka.png|nir|jmpl|300x300px]][[Berkas:Zoom-siap-buka-web.png|nir|jmpl]] | # Klik '''Izinkan''' untuk melanjutkan dan akan muncul halaman baru dengan notifikasi sesuai dengan bahasa yang di setup di browser[[Berkas:Zoon-siap-buka.png|nir|jmpl|300x300px]][[Berkas:Zoom-siap-buka-web.png|nir|jmpl]] | ||
# Silahkan klik '''Open Zoom Meeting''' untuk membuka aplikasi zoom yang sudah login dengan SSO. Jika dialognya tersebut sudah tertutup, bisa di munculkan kembali dengan klik tombol '''Launch Zoom''' dihalaman browsernya.[[Berkas:Zoom-siap.png|nir|jmpl|300x300px]] | # Silahkan klik '''Open Zoom Meeting''' untuk membuka aplikasi zoom yang sudah login dengan SSO. Jika dialognya tersebut sudah tertutup, bisa di munculkan kembali dengan klik tombol '''Launch Zoom''' dihalaman browsernya.[[Berkas:Zoom-siap.png|nir|jmpl|300x300px]] | ||
Setelah berhasil login, aplikasi Zoom akan selalu dalam kondisi login walaupun komputer di restart, dan akan logout jika: | |||
# Di lakukan logout secara manua | |||
# Login zoom di komputer lain. | |||
Revisi terkini sejak 3 Mei 2023 12.49
Untuk login zoom di semua platform dapat dilakukan dengan cara yang sama, untuk gambaran contoh di gunakan platform Microsoft Windows.
Tahapan login yaitu :
- Jalankan aplikasi
- Klik tombol Sign in
- Klik icon SSO
- Isikan company domain dengan uii dan tekan ENTER, sehingga akan masuk ke halaman login SSO uii
- Masukkan NIM atau NIK dan password akun uii, lalu klik masuk Perhatikan bahwa alamat login SSO UII adalah https://idp.uii.ac.id/ Jika akun anda valid, maka akan masuk ke halaman informasi data SSOData diatas akan dikirimkan dari SSO ke ZOOM
- Klik Izinkan untuk melanjutkan dan akan muncul halaman baru dengan notifikasi sesuai dengan bahasa yang di setup di browser
- Silahkan klik Open Zoom Meeting untuk membuka aplikasi zoom yang sudah login dengan SSO. Jika dialognya tersebut sudah tertutup, bisa di munculkan kembali dengan klik tombol Launch Zoom dihalaman browsernya.
Setelah berhasil login, aplikasi Zoom akan selalu dalam kondisi login walaupun komputer di restart, dan akan logout jika:
- Di lakukan logout secara manua
- Login zoom di komputer lain.